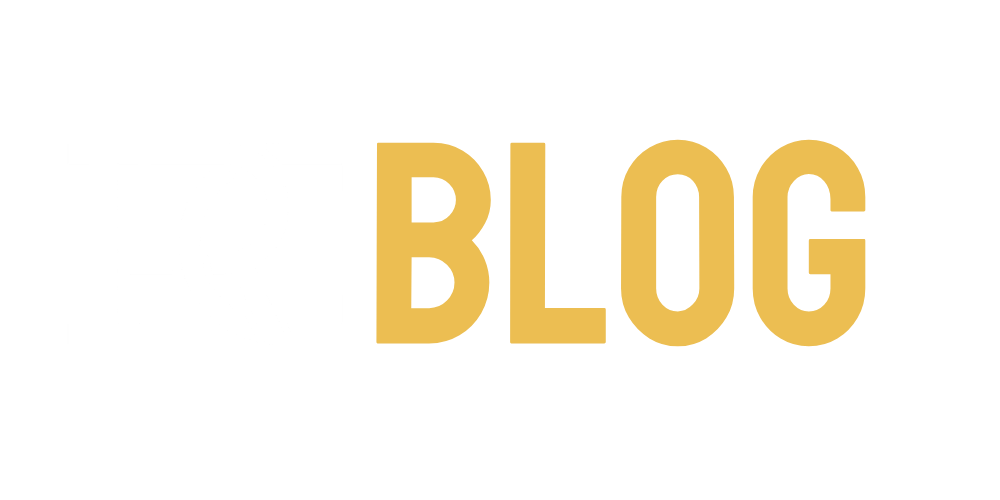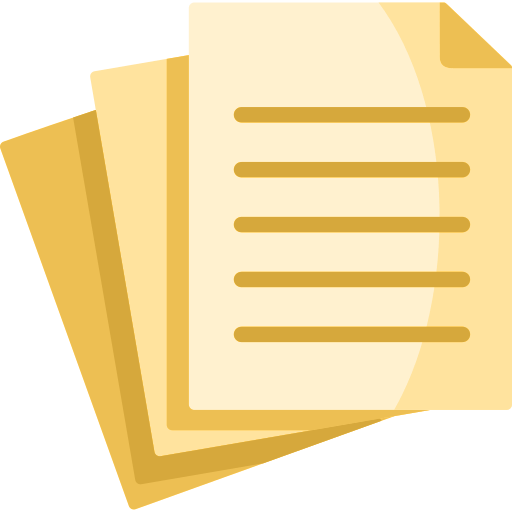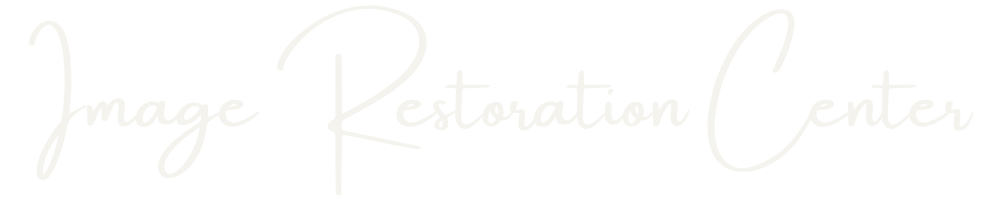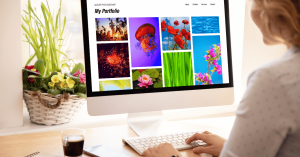写真を完全に復元するには時間がかかる場合がありますが、非常にやりがいのある作業でもあります。
修復方法を探しているなら、もう検索は終わりです。このチュートリアルでは、次のプロセスについて説明します。 古い写真の修復 Adobe Photoshopを使用して。初心者であっても、これらの手順を実行すれば、苦労せずに画像を強化できます。
ただし、時間がない場合(または専門家のタッチが必要な場合)に備えて、プロの編集者に任せることもできます。今すぐ注文ページにアクセスしてお問い合わせください。私たちの熟練したチームが、古いビンテージ写真を色付けして復元し、生き返らせます。

私たちは「他の」写真復元サービスとは異なります。
他の写真復元サービスとは異なり、 しないでください ただ修正してください 明らか 問題がある場合は、すべてにフィルターを適用します – 私たちはあなたの画像を精査します ピクセルごと ダメージを修復し、 完全 プリントの修復!
古い写真を復元するための Photoshop ツール
チュートリアルに入る前に、Photoshop CC で使用できるツールについて理解しておくことが最善です。これらのツールをアクティブにするには、ツールボックス ウィンドウ上のアイコンをクリックします。ビジュアルが必要な場合は、YouTube ビデオを 1 ~ 2 つチェックしてみてください。
ツールボックス ウィンドウは、使用しているモードに応じて異なることに注意してください。エキスパート モードに切り替えると、写真の復元プロセスに使用できるすべてのツールが表示されます。
使用するツールは次のとおりです。
- クローンスタンプ: クローン ツールは、サンプルを使用して画像をペイントします。オブジェクトを複製したり、欠陥やマークを除去したりするために使用できます。
- スポット修復ブラシ: これは、パッチ ツールと同様に、スポットや不要なオブジェクトを削除するように設計されています。
- スマートブラシツール: これにより、写真の特定の部分に色調と色合いの調整が行われます。これは、傷やその他の種類の損傷を除去するのに役立ちます。
- 楕円形のマーキー: これにより、画像内の領域が円形で選択されます。
- 燃焼ツール: これにより、特定の画像の領域が暗くなり、細部が強調されます。
Photoshop: 古い写真の復元チュートリアル
古い写真の復元に Adobe Photoshop を使用する最も良い点は、元の画像が保存されることです。物理的な写真に触れることなく、コンピューター上ですべての機能強化を行い、ソーシャル メディアで共有できます。あなたもすることができます 印刷する 写真は何度でも。
古い写真を復元する基本的な手順は次のとおりです。
ステップ 1: 画像をスキャンする
ステップ 1 は、補正が必要な古い写真を収集することです。破れ、傷、色あせのある家族写真から始めることができます。あなたはできる 平 色付けを選択する 黒と白の画像.
復元したい写真をすべて集めたら、 画像をスキャンする。について学ぶにはここをお読みください 写真をスキャンするのに最適な形式。家にスキャナーがない場合は、地元のサービスプロバイダーに問い合わせてください。高解像度カメラで写真を撮影することもできますが、スキャンされた画像は常に高品質になります。
ステップ 2: 画像を準備してトリミングする
古い写真のスキャンしたコピーを入手したら、Adobe Photoshop でデジタル ファイルを開きます。開始する前に、画像を少し回転する必要がある場合があります。
次に、Photoshop の切り抜きツールを使用して、画像を必要なサイズに切り取ります。写真を再印刷する場合は、画像の長さと幅が正確に一致するように、解像度を少なくとも 300 dpi に設定してください。
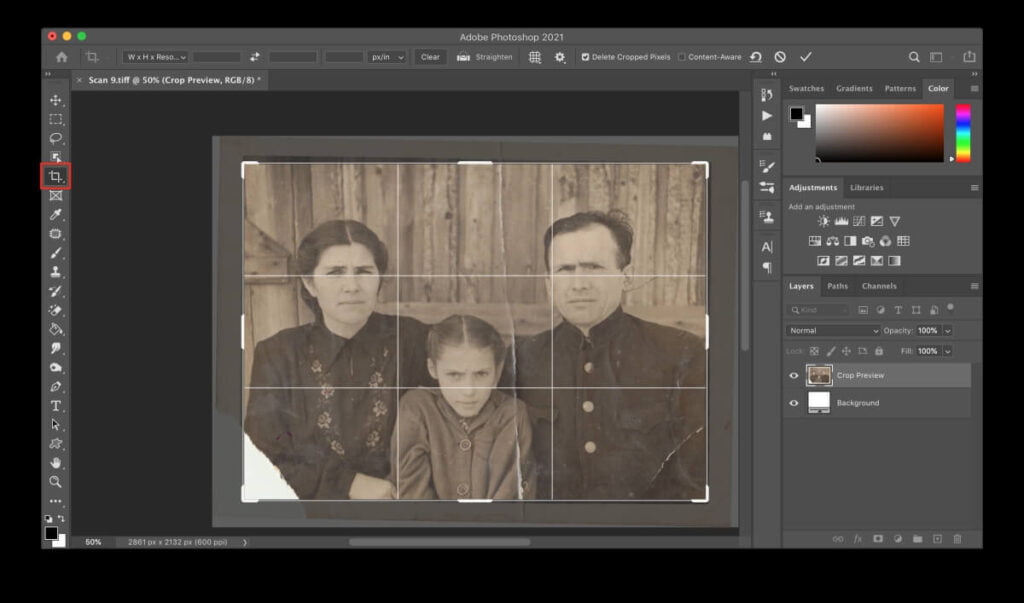
解像度が300未満の場合、再印刷すると画像サイズが小さくなります。それより解像度が高い場合、画像サイズは大きくなります。
スタンダードで行くのが一番いいよ 写真プリントのサイズ 探すのに困らないように 額縁 後であなたの写真のために。
選択できるサイズの一部を次に示します。
- 4×6
- 5×7
- 8×10
- 10×13
- 10×20
- 11×14
- 16×20
- 18×24
- 20×24
- 20×30
ステップ 3: 新しいレイヤーを作成する
Photoshop で画像を開くと、元のファイルは「背景」レイヤーと呼ばれるものにあります。調整後に変更を元に戻したり、元の画像を確認したりできるように、背景レイヤーを直接編集しないことをお勧めします。代わりに、その上に新しいレイヤーを作成し、その上で作業します。
Photoshop でレイヤー パネルを探します。背景レイヤーを下部のコピーレイヤーアイコンにドラッグし、名前を変更します。完了したら、「目」アイコンをクリックして背景レイヤーを非表示にすることができます。
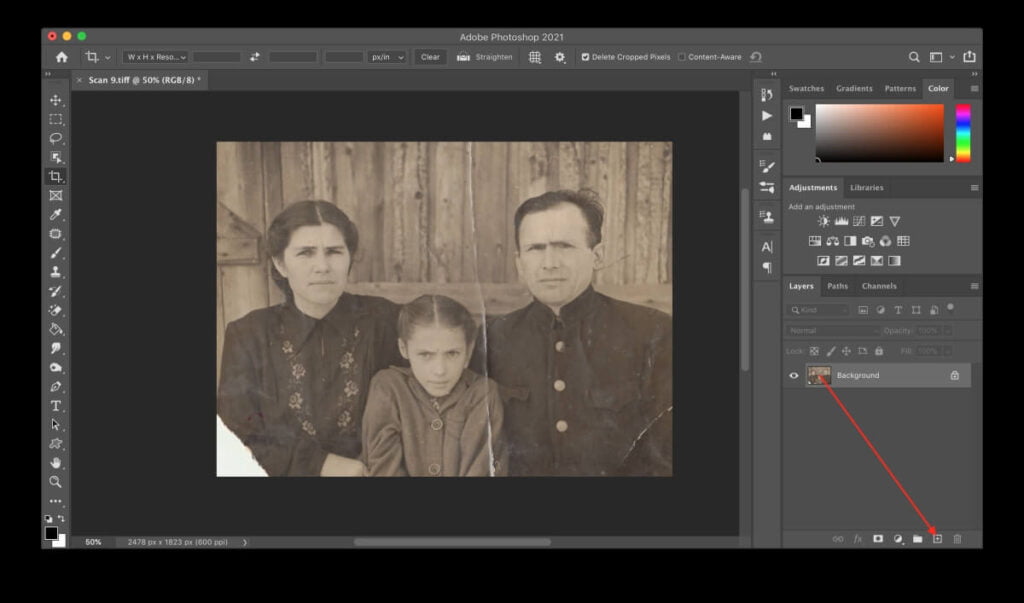
ステップ 4: 破れやその他の損傷を修復する
写真がバラバラになっても心配しないでください。 Photoshop でこれらの写真に簡単にパッチを適用できます。
なげなわツールを使用して各部分を選択し、コピーして別のレイヤーに貼り付けます。次に、ピースを組み立てます。新しいレイヤーを作成し、クローン スタンプ ツールを使用して欠落している部分をカバーします。
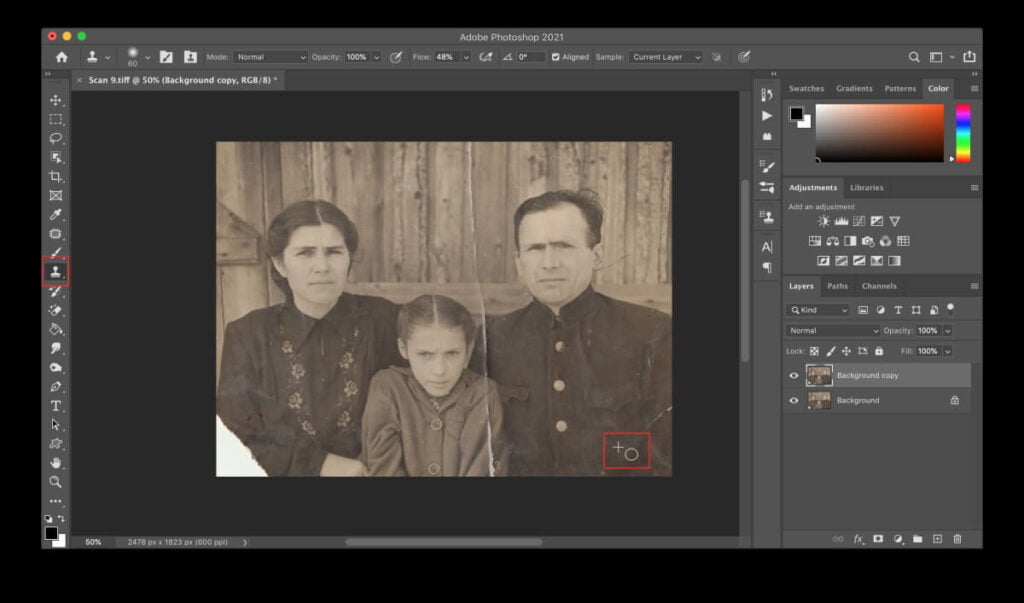
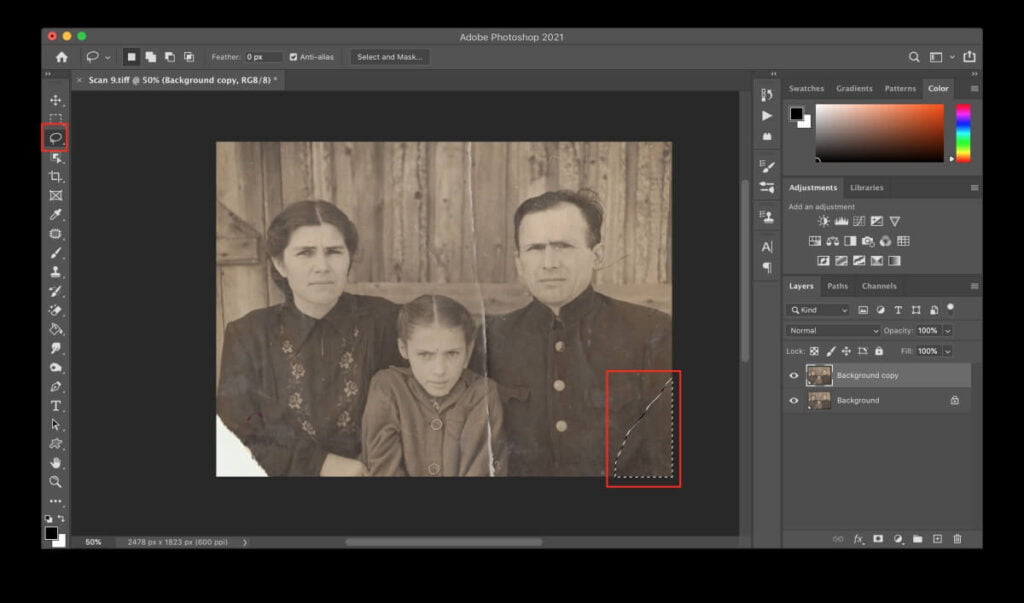
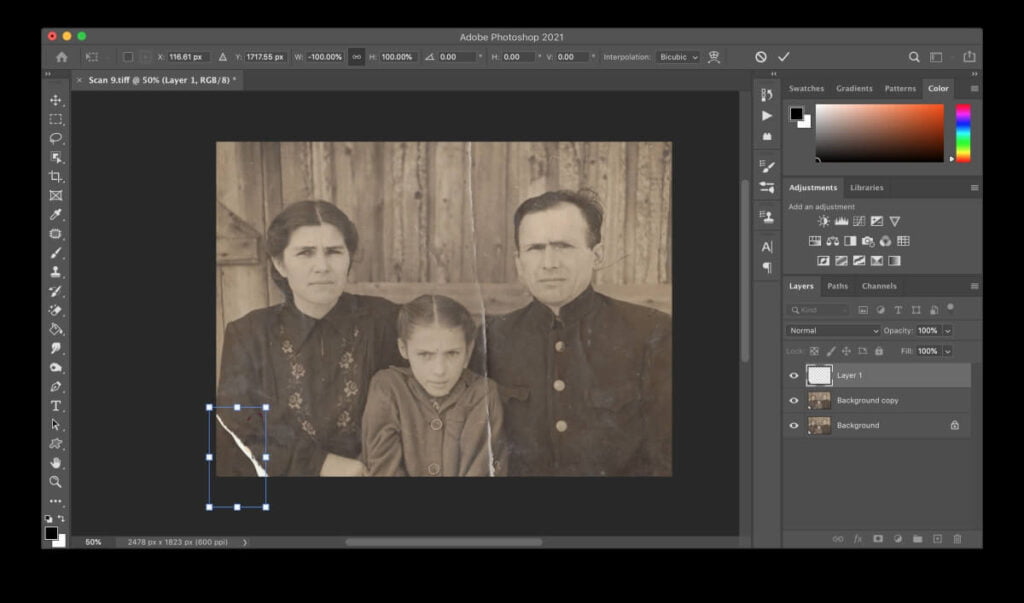
ステップ 5: ほこりや傷を取り除く
画像のクリーンアップは、古い写真や破損した写真を復元する最も簡単な方法です。タスクバーのフィルター ペインには、ノイズ オプションがあります。その下にある「埃と傷」をクリックします。
次に、ポップアップ ウィンドウを開き、半径としきい値のレベルを上げます。写真がきれいに見えるまで調整します。
まだいくつかの欠陥が残っている場合は、新しいレイヤーを作成し、スポット修復ブラシを使用して残りの欠陥をペイントします。
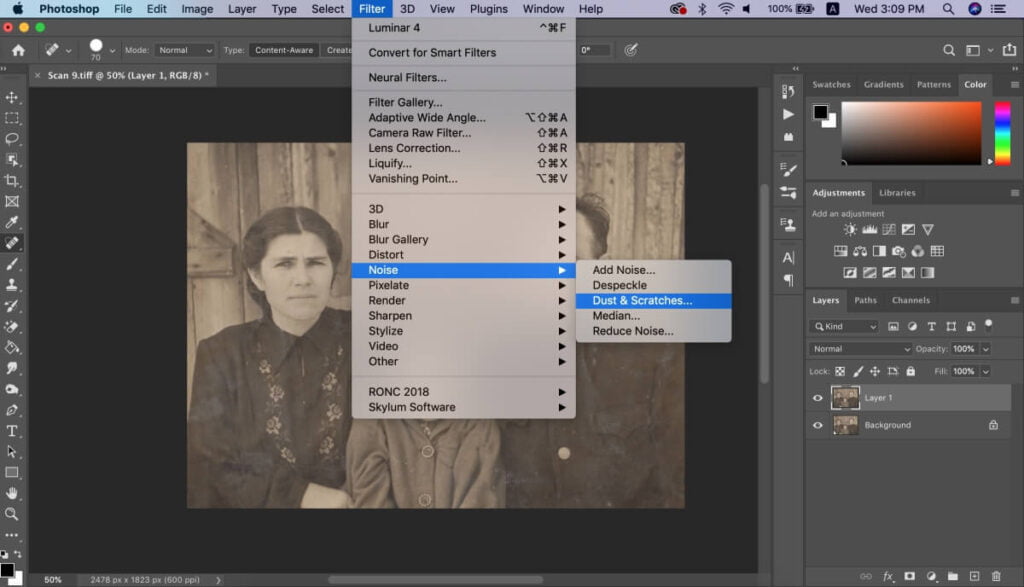
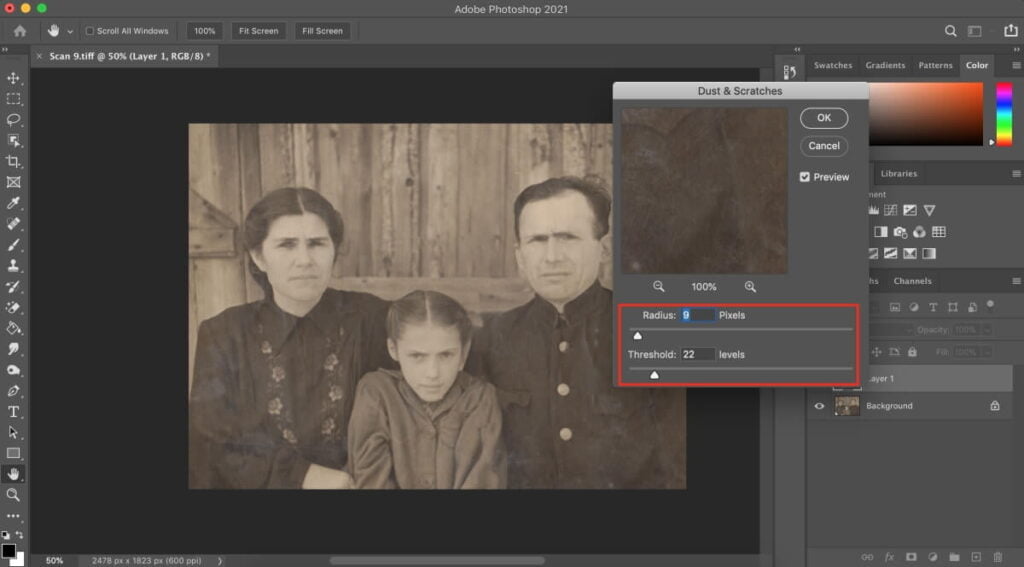
ステップ 6: ノイズを少し軽減する
ノイズとは、写真の細部が見えにくくなる粒子の粗い部分を指します。 Photoshop を使用すると、これらの欠陥を簡単に修正し、画像を鮮明にすることができます。
[フィルター]パネルに、ノイズを調整して除去するためのノイズ低減ツールが表示されます。画像が不自然にならないように、ツールを使いすぎないように注意してください。
必ずズームインおよびズームアウトして、欠落している詳細がないか確認してください。
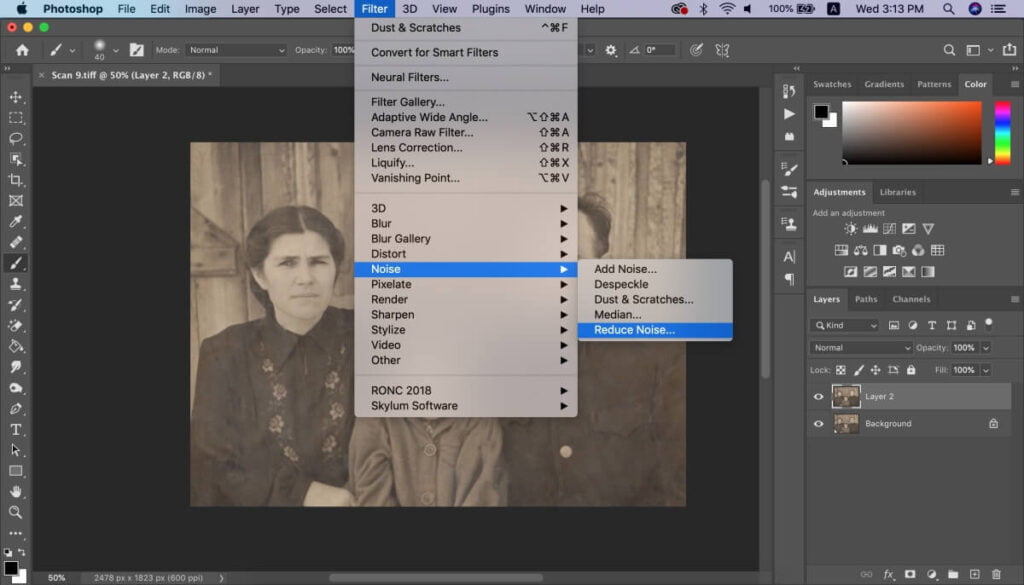
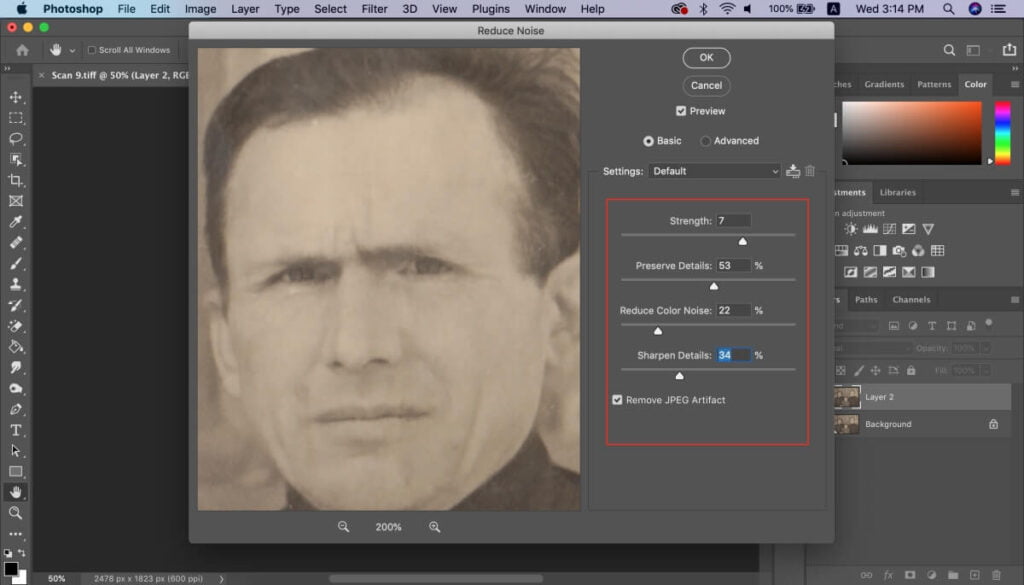
ステップ 7: トーンと鮮やかさを改善する
に Photoshop で色あせたカラー写真を復元する、簡単な色補正を行うだけで済みます。タスクバーの「調整」タブに、次の 3 つのオプションが表示されます。
- オートトーン
- 自動コントラスト
- オートカラー
これらの自動ツールを使用すると、手動でコントラストやレベルを調整しなくても、必要な効果が得られる場合があります。

ステップ 8: 色補正を行う
古い写真をさらに強化して復元したい場合は、レベルを調整してみてください。この色補正テクニックは、古い写真によく見られる、画像が黄色味を帯びすぎる場合に役立ちます。
まず、レイヤーの下にあるレベル調整ツールを選択します。 Photoshop パネルにも表示されるはずです。
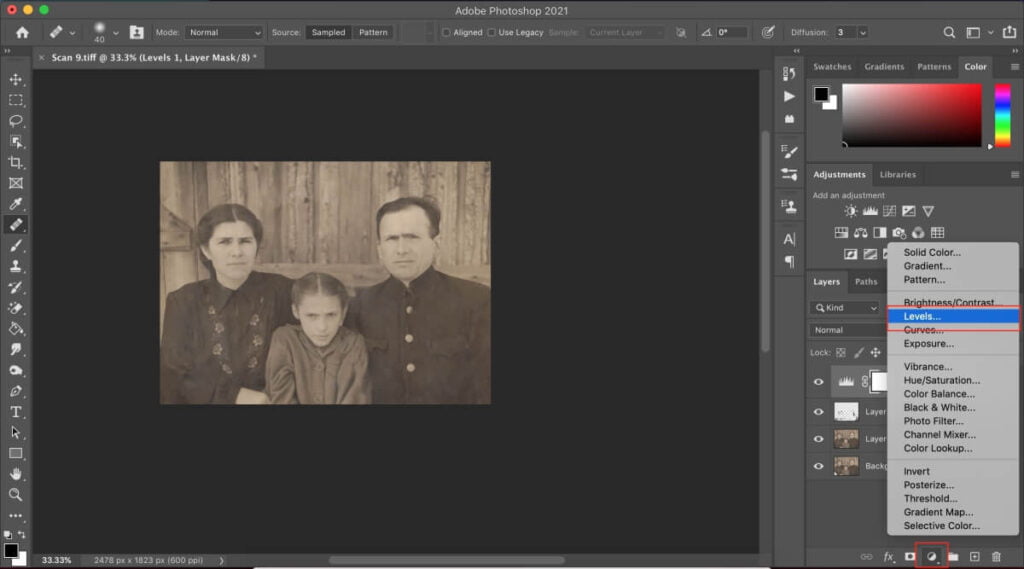
RGB アイコンをクリックすると、選択できる赤、緑、青のチャンネルが表示されます。これは、作業している画像の色かぶりを取り除くのに役立ちます。
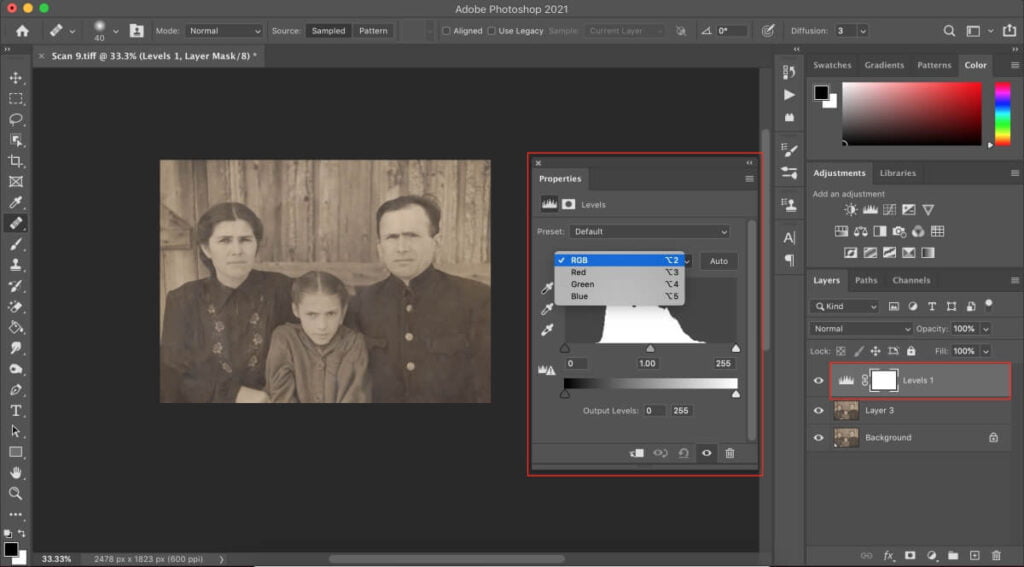
もし 写真はセピア色です、白黒の調整レイヤーを追加します。
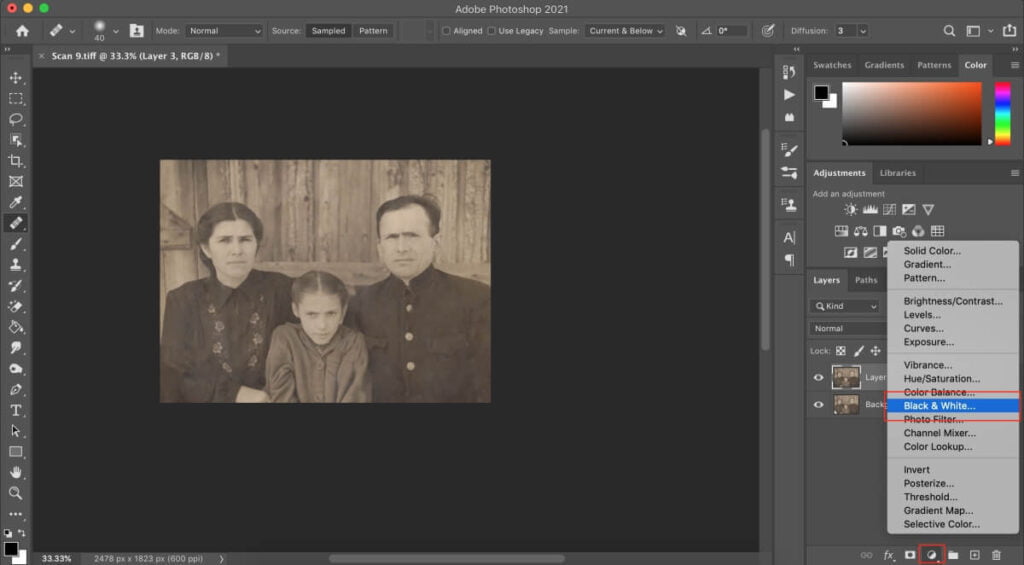
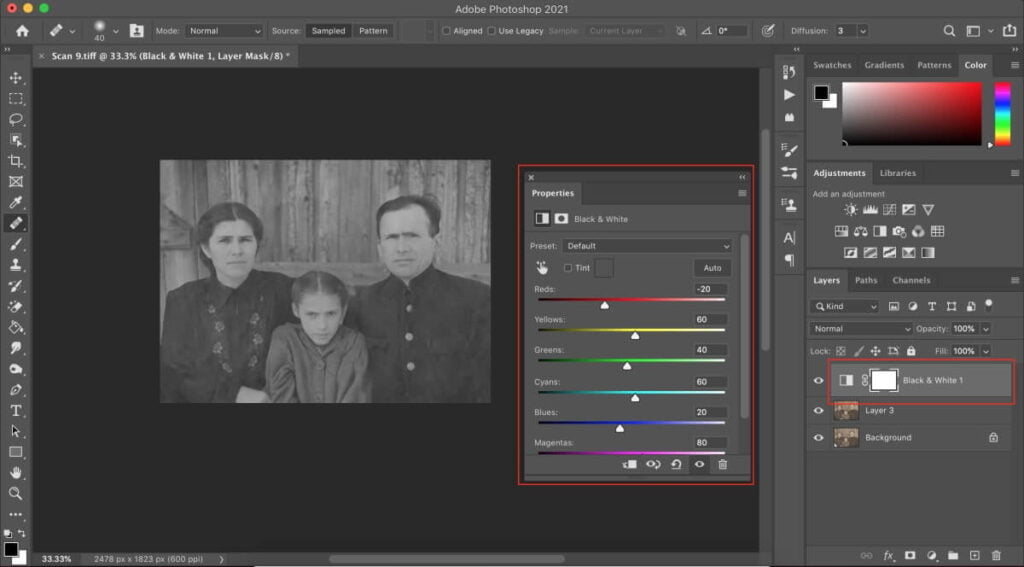
ステップ 9: 画像に色を付ける
カラー化はオプションですが、Photoshop を使用して画像を強化する最良の方法の 1 つです。
このタスクを実行するために使用できる手法がいくつかあります。以下の中からご自由にお選びください。
単色調整レイヤーでブラシを使用する
このテクニックは、実際の写真の上にペイントするのと非常に似ています。ペイントする写真のすべての部分に単色調整レイヤーを追加し、元の画像の詳細が表示されたままになるように、描画モードをカラーに変更します。
ブラシを使用して、色を付けたい画像の部分をペイントします。小さな領域をペイントする場合は、より小さなブラシ サイズに変更してください。簡単に削除したり調整したりできるように、ペイントしている写真の側面ごとに個別のレイヤーを追加することを忘れないでください。
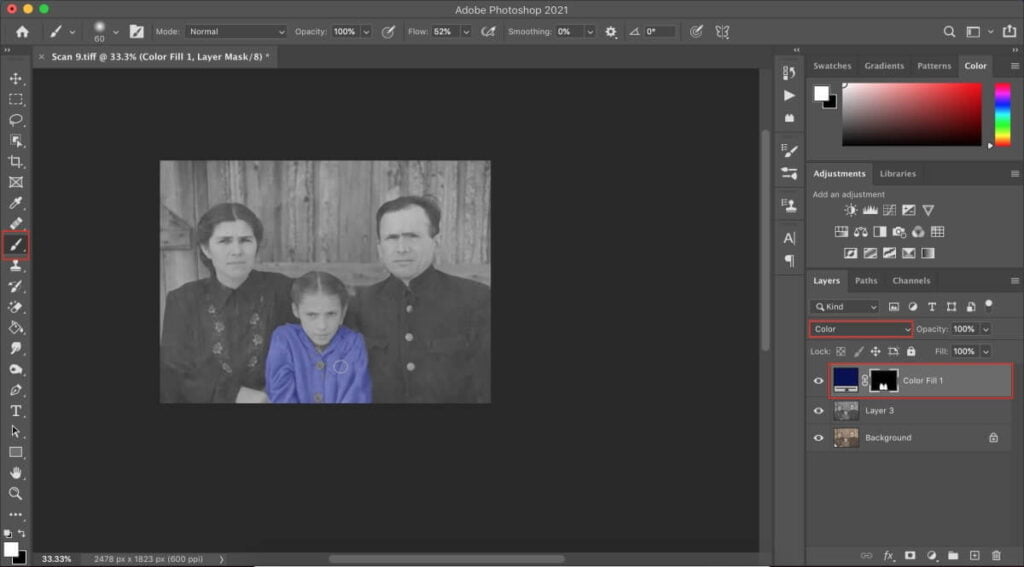
単色レイヤーでクイック選択ツールを使用する
他のテクニックと同様に、この方法を使用して写真に色を付けるには、新しいレイヤーを作成する必要があります。次に、クイック選択ツールを使用して、塗りつぶしたい領域の輪郭を描きます。その後、[エッジを調整] ボタンを使用して、正しい領域が選択されていることを確認できます。
塗りつぶしたい領域を選択したら、ブレンドモードを「カラー」にして単色の塗りつぶしレイヤーを追加します。次に、好みの領域を塗りつぶします。
この方法のヒントの 1 つは、クイック マスク モードを使用して、ペイントしたくない領域を削除することです。目などの細かい部分に便利です。
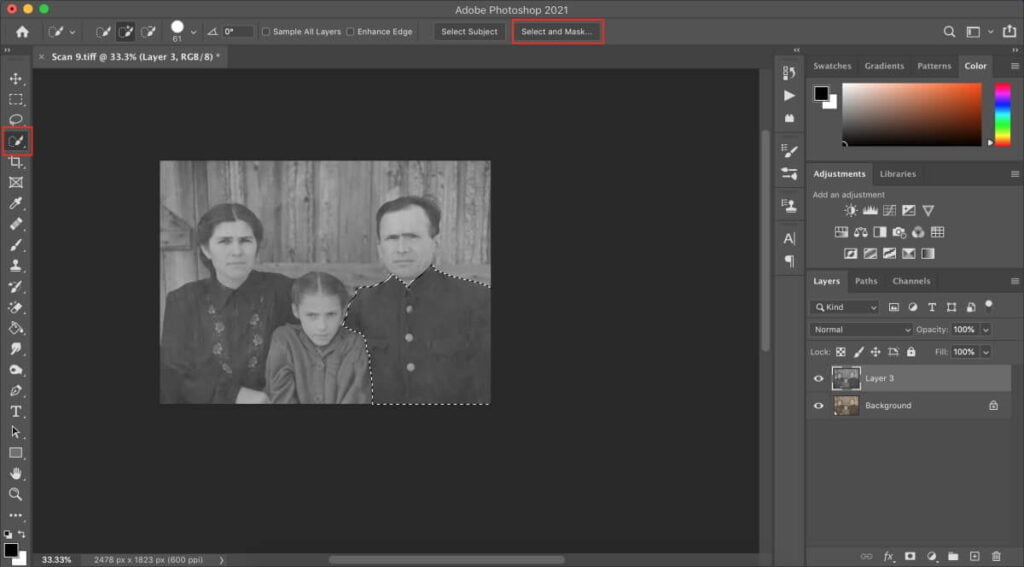
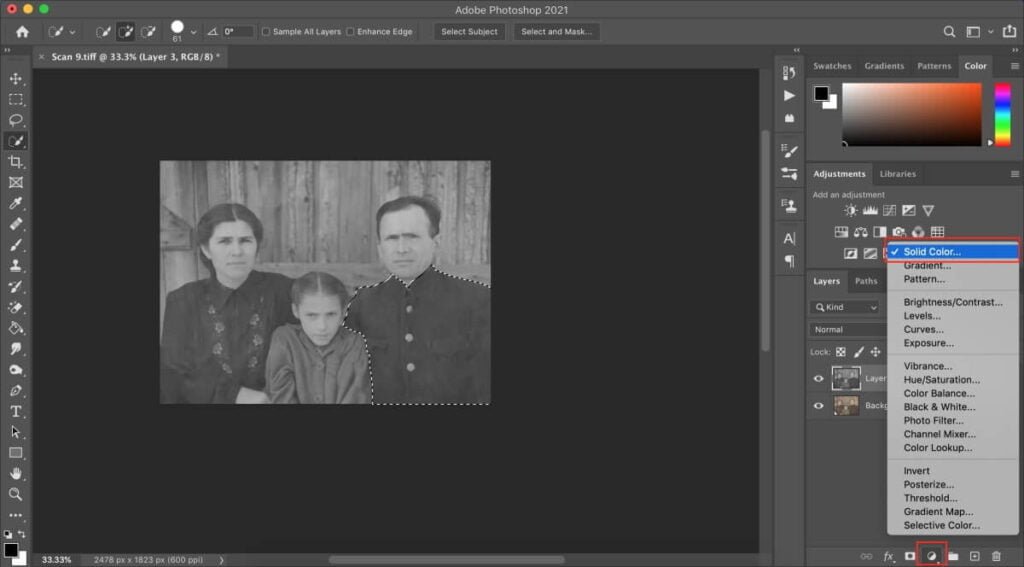
カーブ調整レイヤーを使用する
最も簡単な方法は、カーブ調整レイヤーを追加することです。カーブ調整用のポップアップ ウィンドウで希望のシェードを選択し、ブラシを使用してペイントします。
ステップ 10: ビネットを追加する
ビネットを追加すると、画像の境界が暗くなり、被写体が輝き、注目の的になります。
ビネットを作成するには、約 200 ピクセルのサイズで楕円形のマーキー ツールを使用します。次に、件名を選択して、「選択」>「選択範囲を反転」を選択します。これにより、被写体の周囲すべてを強調表示できます。
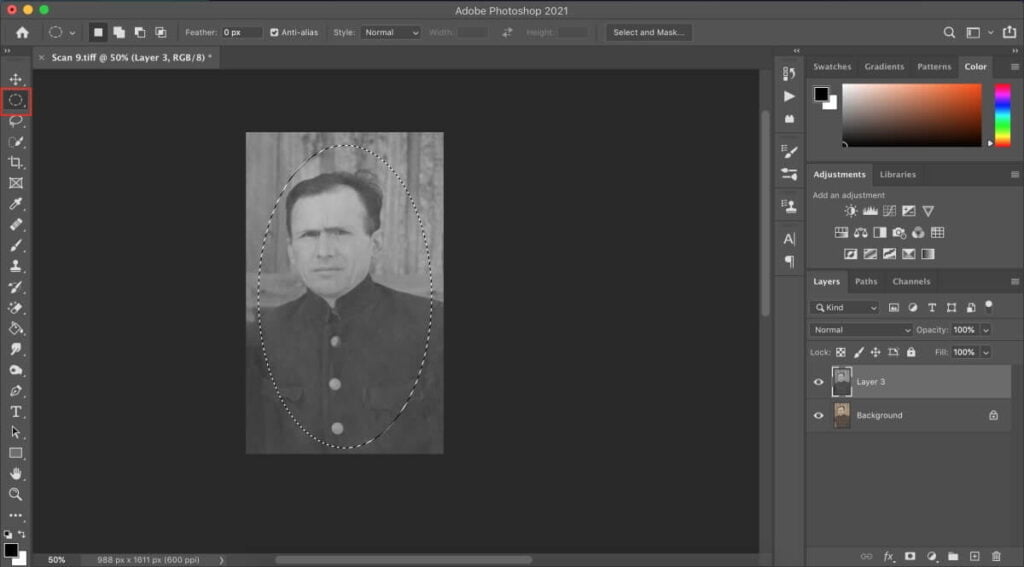
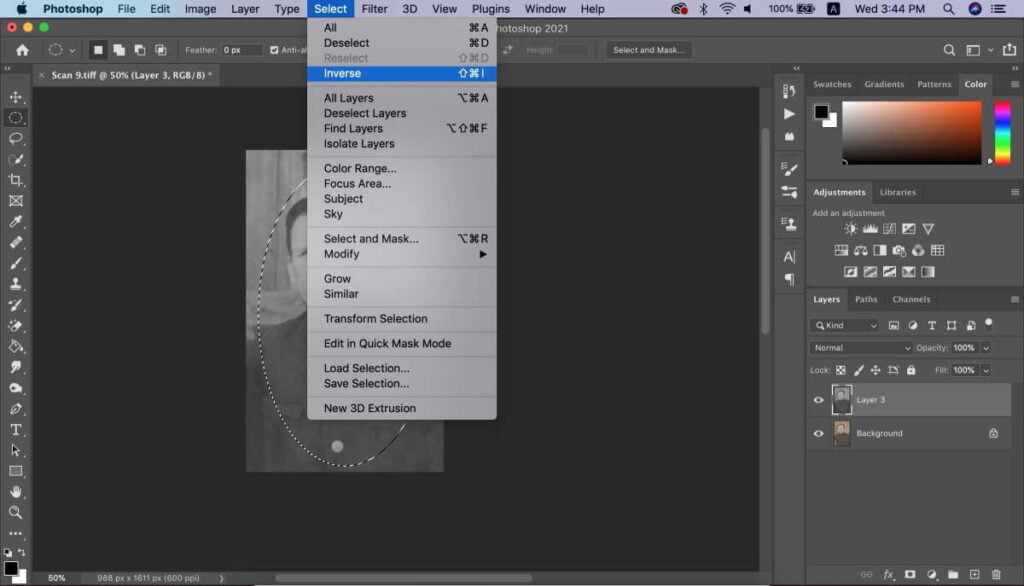
最後に、選択内容を使用して新しいレイヤーを作成します。次に、cmd+L を選択してこのレイヤーのレベルを調整します。書き込みツールを使用して、画像のこの部分を暗くすることもできます。
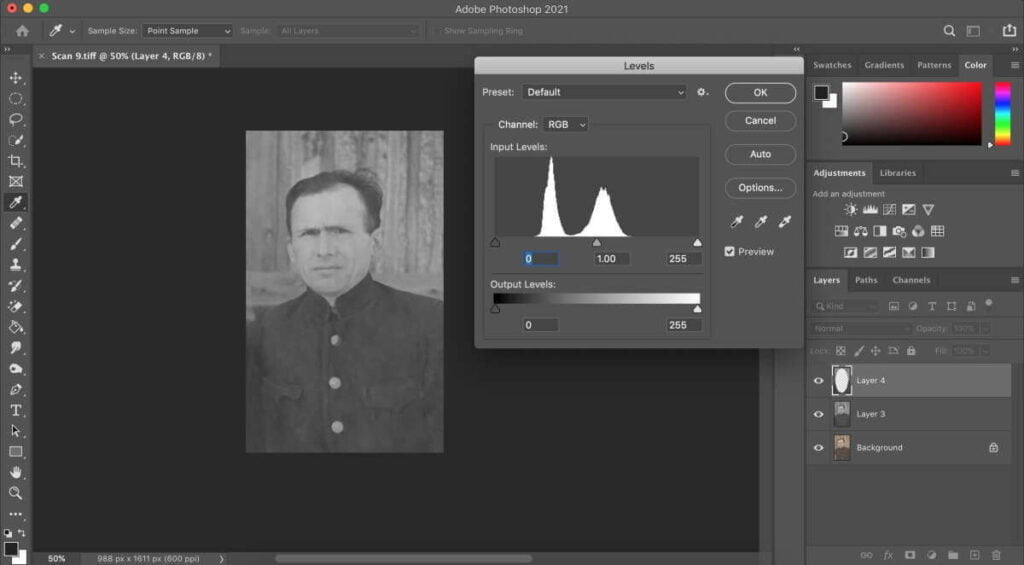
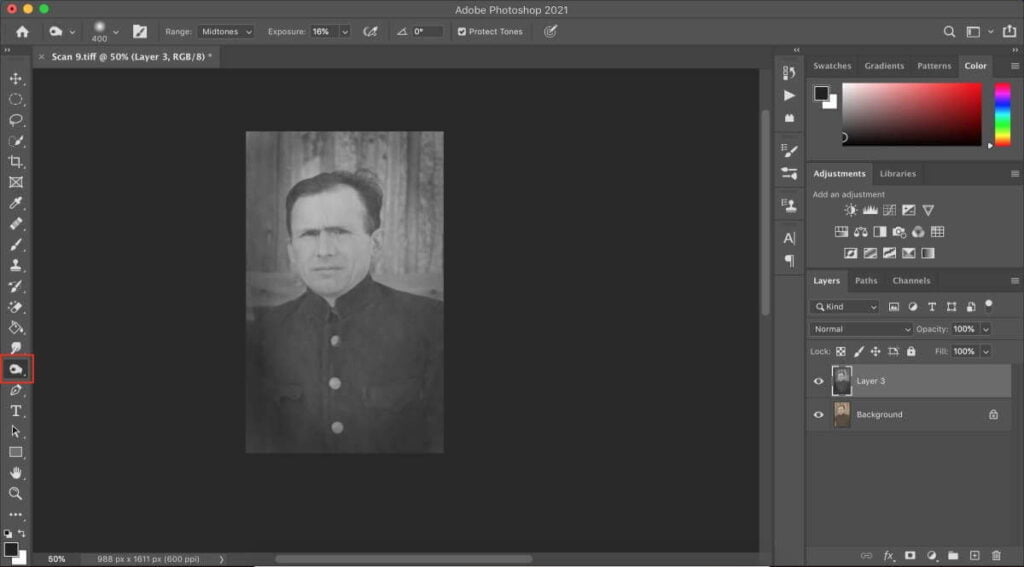
ステップ 11: 画像を保存する
作業に満足したら、画像を保存します。
.jpg や .png などの画像形式で保存すると、レイヤーが結合されることに注意してください。必要に応じて後で追加編集できるように、別の .PSD ファイルを保存できます。
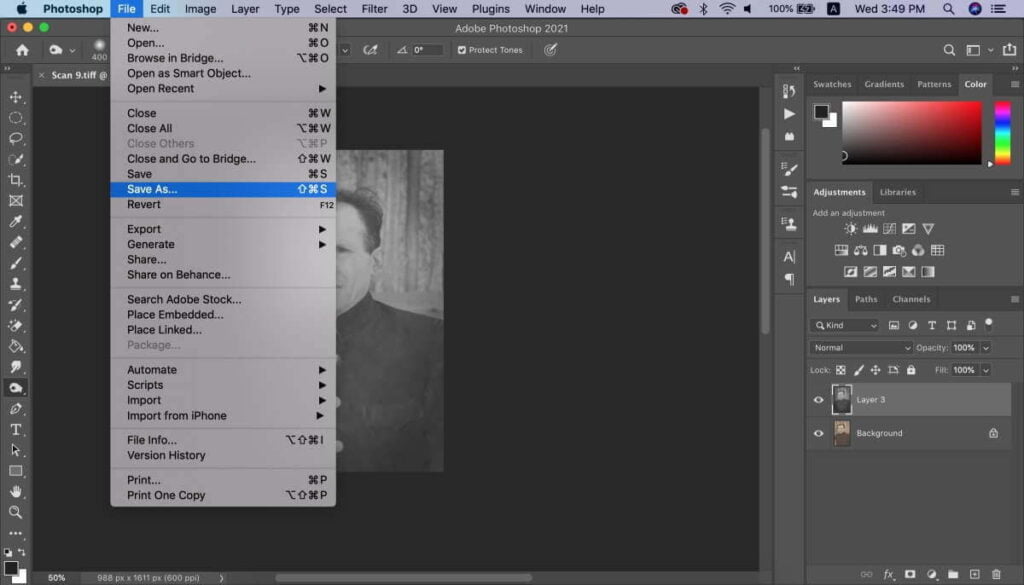
Photoshop で古い写真を復元するためのヒント
チュートリアルの手順に従って破損した写真の復元を開始する前に、以下のヒントをお読みください。これらはプロセスをより簡単かつシンプルにするのに役立ちます。
グラフィックタブレットを使用する
古い写真を定期的に復元したい場合は、グラフィック タブレットに投資して、 写真編集のラップトップ。これにより、画像をペイントするときにより詳細に制御できるようになります。
キーボード ショートカットを使用する
使い方を学ぶ キーボードショートカット 作業時間を大幅に短縮できます。古い家族の写真を Photoshop で加工するときに、キーボード ショートカットを使用してペイント ツールのブレンド モードを簡単に変更できます。
自分の直感だけで行動しないでください
歴史的な写真を復元する場合は、ただ直感で行うのではなく、調査することが最善です。たとえば、他の画像をチェックして、著名人がかつて着用していた色を確認できます。
自分の直感だけで行動しないでください
人物の写真をペイントするのは難しいかもしれませんが、想像力に頼る必要はありません。他の写真をチェックして、最終結果がどのように見えるかについての手がかりを入手してください。
たとえば、肌の上にペイントする場合、ピンク、青、黄色などのさまざまなアンダートーンを追加する必要がある場合があります。肌の色合いが似ている人の参考写真を探して、その外観を再現してみてください。
今すぐプロに依頼して古い写真を復元しましょう
写真の編集は簡単な作業ではありませんが、チュートリアルの手順に従うことでその方法を学ぶことができます。一貫して練習すれば、古い写真を昨日撮ったかのような仕上がりにすることができます。
ただし、すべての作業を自分で行う必要はありません。写真復元サービスをお探しの場合は、Image Restoration Center が最適です。当社のプロの編集者が、古い家族の写真を非常にリーズナブルな料金で復元します。
最も良い点は、プロセス全体がオンラインで実行できることです。オンラインでリクエストを送るだけで復元された写真がすぐに届くのに、わざわざ地元のショップを探す必要はありません。それはとても簡単で便利です!

私たちは「他の」写真復元サービスとは異なります。
他の写真復元サービスとは異なり、 しないでください ただ修正してください 明らか 問題がある場合は、すべてにフィルターを適用します – 私たちはあなたの画像を精査します ピクセルごと ダメージを修復し、 完全 プリントの修復!